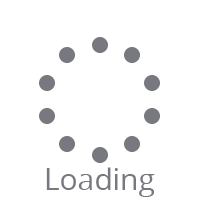If you're wondering how to speed up your Mac, you definitely won't be alone. While Apple's machines are some of the best computers out there and feel lightning fast when you first get them, you'll inevitably look at how to speed up your Mac after a few years. As you install and use more and more software, your computer will increasingly become cluttered with files.
Inefficient apps will begin eating away at your Mac's resources and your computer will have to work harder to keep up with modern demands. But don't consider trashing your Mac just yet! While it may feel slow right now, there are many steps you can take to speed up your computer. What's more, you could start to see improvements within minutes and, with a bit of luck, spot the worst slowdown offenders so that you enjoy faster computing for some time to come.
So let's not hang around. If you want to know how to speed up your Mac, you've come to the right place! Follow these steps to make a Mac run faster: Read on to see detailed instructions for each step. Yes, it may seem like a cliché but restarting your Mac can positively affect the speed at which the computer runs.
It will free up the machine's memory and clear away old cache files. Certainly, if you've left your Mac running for a good while without shutting down, this has to be your first step. If restarting hasn't fixed the issue, then you should learn how to clear the cache on Mac .
This will help your computer to run more efficiently by removing corrupted temporary files or simply by reducing the number cluttering up your Mac. You may simply have too many apps open, in which case they'll be running in the background and eating away at your Mac's resources. Look at the applications in your Dock.
Any with a dot underneath are open and you can right-click to close. If they won't close, you will need to force quit them. 1.
First, click the Apple icon in the top-left corner and select Force Quit . 2. Now select the app you want to close and click Force Quit .
Apple issues macOS system updates on a fairly regular basis and, since they are free of charge, there really is no excuse not to install them. Often Apple will fix performance issues within those updates so if your slow-down is due to a fault with the operating system, this is one way to fix it. 1.
Click the Apple icon in the top-left corner of the screen and select About This Mac . 2. Click Software Update .
3. If there is an available update, click Update Now . It's also a good idea to check the box next to Automatically keep my Mac up to date .
That way you will never forget to check. You should also ensure that you're running the very latest versions of your apps. Developers can make tweaks that improve an app's speed and efficiency so visit an app's website to see if you have the latest version.
If you installed an app from the App Store, life is even easier. 1. Launch the App Store app and click Updates in the left-hand menu.
2. Browse your installed apps and either click Update All or click Update next to specific apps for the latest versions. If your Mac is slow to boot up, you may have too many items opening when you login.
Your machine has a lot to do when it first fires up, and starting up lots of apps at the same time compounds the issue and can cause serious performance dips. Maybe it's time to remove unnecessary apps from Login Items. 1.
Click the Apple icon in the top left corner of the screen and select System Preferences. 2. Now click Users & Groups .
3. Select the Login Items tab then click the lock to make changes. 4.
Highlight an item that you don't want to start at login and click the minus icon to remove it. If you have an older Mac, then you should give the hard drive a once over to ensure there are no obvious problems. And no, we don't mean trying to prise it out of the computer: you just need to run First Aid.
1. Launch Finder and then click Applications from the left-hand menu. Now select Disk Utility .
2. Select your hard drive from the left-hand menu and click First Aid from the icons at the top of the window. 3.
When prompted, click Run . The process can take anywhere between a few minutes to several hours. You'll be shown a list of potential issues and ways to fix them.
It's a good idea to see what's going on behind the scenes and check if a particular app or process is proving to be processor-hungry. You can do this using a built-in app called Activity Monitor. 1.
Launch Finder and then click Applications from the left-hand menu. Now select Activity Monitor . 2.
Look under the CPU tab and see which processes appear to be making heavy use of the processor. 3. If you believe a particular process is troublesome or if you see something that is not responding, click the item .
4. Click the X icon at the top of the window and decide if you want to click Quit or Force Quit to end the process. You can follow the same steps when checking the Memory tab, too.
Even if it's not Springtime, there's something cathartic about decluttering. You can do this by brutally assessing the many apps you will no doubt have stored on your Mac. 1.
Click the Apple icon in the top-left corner of the screen and select About This Mac . 2. Now select the Storage tab.
3. Look at how much space you're using and how much is available. Don't like what you see? Then click Manage .
4 . You can now do some housekeeping. Look through the recommendations: you could automatically remove Apple TV movies and shows you've watched, for instance.
If you want your trashed files to be emptied automatically after 30 days, click Turn On . Or, to decide if content and documents are needed, click Review Files . 5.
Now select Applications from the left-hand menu and see which apps are taking up the most room. Decide whether or not you need them. If you want to declutter, click an app and click Delete .
Finally, if all of those steps fail to resolve the problem, then it's worth contacting Apple Support (opens in new tab) for assistance. It's also worth knowing how to make a Genius Bar appointment at an Apple Store so your device can be checked in person (this is not as convenient with a Mac desktop as it is with a laptop). And there you have it.
Hopefully those steps have resolved the problem you're having. But if you're also having problems with a PC, don't worry. You can learn how to speed up Windows 11 as well.
It's also a good idea to try our three simple tips to speed up your Wi-Fi . And why not check out 9 MacBook Pro tips everyone needs to know ? If you're after discovering some of the your Apple gear's hidden features, start with how to remote control your Mac from your iPhone or iPad . .